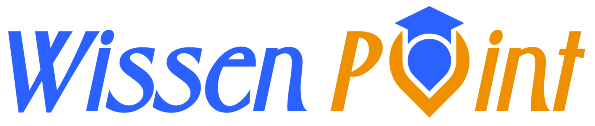Table of Contents
Photoshop Keyboard Shortcuts!
1) Control + Alt + i (Command + Option + i ) = Change the image size.
2) Control + Alt + c (Command + Option + c ) = Change canvas size.
3) Control + + (Command + + ) = Zoom in.
4) Control + – (Command + – ) = Zoom out.
Control + ‘ (Command + ‘ ) = Show or hide the grid, the automatically-generated horizontal and vertical lines that help align objects to the canvas.
Choosing the Right Tools
These shortcuts will activate different groups of tools, like “Lasso,” “Brush,” or “Spot Healing Brush.” Within these tools, though, there are different functions. Under the “Magic Wand” tool group, for example, you have the option to execute a new selection or add and subtract from a current one.
5) v = Pointer, a.k.a. Move Tool
6) w = Magic Wand
7) m = Rectangular Marquee, a.k.a. the Select Tool
8) l = Lasso
9) i = Eyedropper
10) c = Crop
11) e = Eraser
12) u = Rectangle
13) t = Horizontal Type
14) b = Brush
15) y = History Brush
16) j = Spot Healing Brush
17) g = Gradient
18) a = Path Selection
19) h = Hand
20) r = Rotate View
21) p = Pen
22) s = Clone Stamp
23) o = Dodge
24) z = Zoom Tool
25) d = Default Foreground and Background Colors
26) x = Switch Foreground and Background Colors
27) q = Edit in Quick Mask Mode
29) , or . = Select previous or next brush style.
30) Shift + , or . = Select first or last brush style used.
31) Caps Lock or Shift + Caps Lock (Caps Lock) = Display precise crosshair for brushes.
32) Shift + Alt + p (Shift + Option + p) = Toggle airbrush option.
33) Control (Command) = Toggle between Slice tool and Slice Selection tool.
34) Shift + drag = Draw square slice.
35) Alt + drag (Option + drag) = Draw from center outward.
36) Shift + alt + drag (Shift + option + drag) = Draw square slice from center outward.
37) Spacebar + drag = Reposition the slice while creating the slice.
38) Shift + + or – = Cycle through blending modes.
39) Shift + Alt + n (Shift + Option + n) = Normal mode
40) Shift + Alt + i (Shift + Option + i) = Dissolve
41) Shift + Alt + k (Shift + Option + k) = Darken
42) Shift + Alt + g (Shift + Option + g) = Lighten
43) Shift + Alt + m (Shift + Option + m) = Multiply
44) Shift + Alt + o (Shift + Option + o) = Overlay
45) Shift + Alt + u (Shift + Option + u) = Hue
46) Shift + Alt + t (Shift + Option + t) = Saturation
47) Shift + Alt + y (Shift + Option + y) = Luminosity
48) Control + a (Command + a ) = Select all objects
49) Control + d (Command + d ) = Deselect all objects
50) Shift + Control + i (Shift + Command + i ) = Select the inverse of the selected objects
51) Control + Alt + a (Command + Option + a) = Select all layers
52) Control + Shift + E (Command + Shift + e) = Merge all layers
53) Alt + . (Option + .) = Select top layer
54) Alt + , (Option + ,) = Select bottom layer
55) Alt + [ OR ] (Option + [ OR ]) = Select next layer down or up
56) Control + [ OR ] (Command + [ OR ]) = Move target layer down or up
57) Control + Shift + [ OR ] (Command + Shift + [ OR ]) = Move layer to the bottom or top
58) Shift + Control + n (Shift + Command + n) = Create a new layer
59) Control + g (Command + g) = Group selected layers
60) Control + Shift + g (Command + Shift + g) = Ungroup selected layers
61) Control + e (Command + e) = Merge and flatten selected layers
62) Control + Shift + Alt + e (Command + Shift + Option + e) = Combine all layers into a new layer on top of the other layers. Note: This step gets you one, combined layer, with all elements of that layer in separate layers below — which is different than a traditional merge-and-flatten layers command.
63) Control + t (Command + t) = Transform your object, which includes resizing and rotating
And Finally — Save Your Work for Later
64) Control + Shift + s (Command + Shift + s) = Save your work as …
65) Control + Shift + Alt + s (Command + Shift + Option + s) = Save for web and devices